راهنمای نرم افزار دستگاه لیزر CO2
راهنمای نرم افزار دستگاه لیزر CO2 : برای نمایش رابط کاربری نصب نرم افزار بر روی ![]() دوبار کلیک کنید.
دوبار کلیک کنید.

در این هنگام نرم افزار مقدمات را بر روی سیستم شما کپی کرده و آماده ی نصب خواهد شد.
برای دانلود نرم افزار کلیک نمایید.
مراحل نصب
توجه داشته باشید که هنگام نصب نرم افزار دستگاه روشن بوده و توسط کابل USB به کامپیوتر متصل باشد در غیر این صورت نرم افزار به صورت صحیح نصب نخواهد شد و دستگاه شما را نخواهد شناخت ، بنابراین هیچ گونه اجرای لیزری نمی توانید انجام دهید.
پنجره ی زیر به شما نمایش داده خواهد شد که فقط مجاز به تغییر برخی پارامترها می باشید ، در قسمت زبان ، زبان انگلیسی را انتخاب کنید . بدون تغییر در سایر پارامتر ها و زدن تیک های موجود در پایین ، گزینه ی Install USB driver را انتخاب نمایید .
یک پیغام نامشخص دریافت خواهید کرد ، آن را تایید کرده و منتظر نصب کامل درایور دستگاه بمانید ، در انتها مجدد یک پیغام نامشخص دیگر را مشاهده خواهید کرد ، آن را نیز تایید کنید . نصب درایور دستگاه شما انجام شده است . در این هنگام بر روی گزینه Install در پایین پنجره کلیک کرده و روی OK در پیغام Install Finish کلیک نمایید .
نصب نرم افزار انجام شد .
اگر در هر شرایطی نصب نرم افزار صورت نگیرد و یا دستگاه به نرم افزار شناخته نشده باشد ، اشکال از ویندوز کامپیوتر بوده و باید تعویض شود ، بهترین سیستم عامل برای دستگاه لیزر ، ویندوز 7 32 بیت می باشد . توجه کنید که نرم افزار برروی ویندوز های 64بیتی نصب نخواهد شد.
عملکرد و محیط نرم افزار
منوی فایل
روی”Open” در منو فایل کلیک کنید.
روی”Save” در منوی فایل کلیک کنید. تا پرونده ذخیره شود.
برای وارد کردن طرح در نرم افزار لیزر روی ‘Import’ در منوی فایل کلیک کنید ، و یا بر روی آیکون تا کادر محاوره ای زیر نمایش داده شود. فایل هارا انتخاب کنید تا Import شوند، و سپس بر روی openکلیک کنید.
برای خارج کردن طرح از نرم افزار لیزر جهت استفاده در نرم افزار های طراحی ، بر روی ‘Export’ در منوی فایل کلیک کنید. تا کادر محاوره ای Export ظاهر شود . نام فایل را وارد کنید و بر روی ‘Save’ کلیک کنید.
منوی ویرایش
حرکت دادن : بر روی “Move “در منوی Edit کلیک کنید دکمه سمت چپ ماوس را فشار داده ، نگه دارید و درمنطقه ترسیم بکشید و حرکت دهید.
بزرگنمایی :
برروی zoom in در منوی Edit کلیک کنید. هر بار که شما برروی دستور( بزرگنمایی ) درمنو یا نوار ابزار کلیک می کنید ، بزرگنمایی تصویر درمنطقه طراحی یک بار اتفاق می افتد. اشاره گر ماوس را در منطقه طراحی حرکت دهید . هر بار که شما کلیک می کنید ، بزرگنمایی تصویر در محلی که در آن با ماوس کلیک کرده یکبار انجام می پذیرد.
کوچک نمایی :
بر روی Edit→zoom out کلیک کنید. هر بار که شما بر روی دستور( کوچکنمایی ) در منو یا نوار ابزارکلیک می کنید، کوچکنمایی تصویر درمنطقه طراحی یک بار اتفاق می افتد. اشاره گر ماوس را در منطقه طراحی حرکت دهید. هر بار که شما کلیک میکنید، کوچکنمایی تصویر در محلی که در آن با موس کلیک کرده یک بار انجام می پذیرد.
مشاهده :
روی View Select در منوی ” Edit” کلیک کنید. اشاره گر ماوس را در منطقه طراحی حرکت دهید. کلید سمت چپ ماوس را فشار داده و نگه دارید و در این منطقه بکشید. یک قاب به صورت خط چین در منطقه ترسیم نمایش داده می شود. پس از آزاد کردن دکمه ماوس ، منطقه انتخاب شده با حداکثرنسبت در محدوده مربوطه نمایش داده شود.
مشاهده قاب صفحه :روی View Select درمنوی ” Edit ” کلیک کنید. سپس می توانید به طور کامل قاب صفحه را دراین دیدگاه نمایش دهید.
مشاهده قاب داده ها : روی” Data Frameدرمنوی Edit کلیک کنید. سپس می توانید شی انتخاب شده را به طور کامل نمایش دهید.
نوار ابزار
ویرایش گره : بر روی edit node در منوی رسم تک کلیک کنید ، و یا بر روی آیکون ![]() در نوار ابزار ویرایش کلیک کنید تا این نوار ابزار
در نوار ابزار ویرایش کلیک کنید تا این نوار ابزار ![]() ظاهر شود . که شامل گزینه های اضافه کردن، حذف، اتصال، و جدا کردن گره ها ازهم، و همچنین مبدل خط راست و منحنی است.
ظاهر شود . که شامل گزینه های اضافه کردن، حذف، اتصال، و جدا کردن گره ها ازهم، و همچنین مبدل خط راست و منحنی است.
رسم یک خط
روی ‘Line’ در منوی رسم ، یا بر روی ![]() در نوار ابزار ویرایش یک کلیک کنید. سپس موس را برروی صفحه بکشید تا یک خط رسم شود. کلید ctrl فشار دهید و نگه دارید و در همان زمان موس را بکشید.یک خط افقی می تواند رسم شده باشد.
در نوار ابزار ویرایش یک کلیک کنید. سپس موس را برروی صفحه بکشید تا یک خط رسم شود. کلید ctrl فشار دهید و نگه دارید و در همان زمان موس را بکشید.یک خط افقی می تواند رسم شده باشد.
رسم یک چند ضلعی
روی Polygon’” در منو رسم یک کلیک کنید ، یا بر روی آیکون ![]() درنوار ابزار ویرایش یک کلیک کنید ، سپس در صفحه نمایش بر روی موس کلیک کنید و بکشید تا یک چند ضلعی رسم شود.
درنوار ابزار ویرایش یک کلیک کنید ، سپس در صفحه نمایش بر روی موس کلیک کنید و بکشید تا یک چند ضلعی رسم شود.
رسم یک چهار ضلعی
روی “Rectangle” در منوی رسم کلیک کنید ، یا بر روی آیکون ![]() درنوار ابزار ویرایش یک کلیک کنید ، سپس برای رسم یک مستطیل با هر اندازه ماوس را بر روی صفحه نمایش بکشید . کلید Ctrl را فشار دهید و نگه دارید و در همان زمان ماوس را به منظور رسم یک مربع بکشید.
درنوار ابزار ویرایش یک کلیک کنید ، سپس برای رسم یک مستطیل با هر اندازه ماوس را بر روی صفحه نمایش بکشید . کلید Ctrl را فشار دهید و نگه دارید و در همان زمان ماوس را به منظور رسم یک مربع بکشید.
رسم بیضی
روی “Ellipse” در منوی رسم تک کلیک کنید ، یا بر روی آیکون ![]() درنوار ابزار ویرایش یک کلیک کنید، و سپس به منظور رسم یک بیضی با هر اندازه ماوس را بر روی صفحه نمایش بکشید . کلید Ctrl را فشار دهید و نگه دارید و ماوس را در همان زمان به منظور رسم یک دایره بکشید.
درنوار ابزار ویرایش یک کلیک کنید، و سپس به منظور رسم یک بیضی با هر اندازه ماوس را بر روی صفحه نمایش بکشید . کلید Ctrl را فشار دهید و نگه دارید و ماوس را در همان زمان به منظور رسم یک دایره بکشید.
ایجاد متن نوشته
روی ‘Text’ در منو رسم تک کلیک کنید، یا بر روی آیکون ![]() درنوار ابزار ویرایش یک کلیک کنید، فونتTrueType یا فونت SHx را انتخاب کنید.
درنوار ابزار ویرایش یک کلیک کنید، فونتTrueType یا فونت SHx را انتخاب کنید.
برای نمایش کادر محاوره ای زیر بر روی دکمه سمت چپ ماوس یک بار کلیک کنید.
گزینه های بالای این پنجره به ترتیب :
ارتفاع نوشته
فاصله ی حروف
فاصله ی خطوط نوشته
متن خود را نوشته و OK کنید.
تغییردادن شکل
تغییردادن شی اشاره به تغییرمحل، جهت و اندازه اشیاء دارد و شکل اولیه و ویژگی های اشیاء را تغییر نمی دهد . این نرم افزار قابلیت های مختلفی را برای کاربران برای تغییرشکل اشیاء فراهم می کند .کاربرمی تواند از طریق نوار ابزاررسم ،گراف را وارونه کند و بچرخاند همچنین می تواند محل و عرض و میزان چرخش شی در نوارابزار شی انتخابی را تغییردهد.![]()
قرینه کردن شی
آینه شی برای برعکس کردن شی در جهت افقی یا عمودی است.
در نوار ابزار شیء روی ![]() کلیک کنید تا شی انتخاب شده به صورت افقی وارونه شود.
کلیک کنید تا شی انتخاب شده به صورت افقی وارونه شود.
در نوار ابزار شی روی ![]() کلیک کنید تا شی انتخاب شده به صورت عمودی وارونه شود.
کلیک کنید تا شی انتخاب شده به صورت عمودی وارونه شود.
چرخش اشیاء
در نوار ابزار شی روی ![]() کلیک کنید ، سپس کادر محاوره ای تنظیم زاویه چرخش نمایش داده خواهد شد . OK را برای تایید فشار دهید . با استفاده ازآن می توان زاویه چرخش را به طور دقیق تنظیم کرد . OK را برای تایید فشار دهید.
کلیک کنید ، سپس کادر محاوره ای تنظیم زاویه چرخش نمایش داده خواهد شد . OK را برای تایید فشار دهید . با استفاده ازآن می توان زاویه چرخش را به طور دقیق تنظیم کرد . OK را برای تایید فشار دهید.
هم تراز کردن اشکال
آیکون های ![]() به ترتیب در سمت چپ، راست ، بالا و پایین ، هم تراز قرار می گیرد.
به ترتیب در سمت چپ، راست ، بالا و پایین ، هم تراز قرار می گیرد.
پیکربندی ( Config )
روی Config→System Setting→General Setting کلیک کنید پنجره ی Setting همانطور که در شکل زیر نشان داده شده است باز خواهد شد :
محور آینه :
به طور کلی محورآینه با توجه به حد واقعی دستگاه تنظیم می شود. سیستم مختصات به طور پیش فرض سیستم مختصات دکارتی است براین اساس باور داریم که نقطه صفر در پایین سمت چپ است . اگر نقطه صفرواقعی دستگاه در قسمت بالا سمت چپ باشد ، پس از آن تنها محور Y باید منعکس شود. اگر نقطه صفرواقعی دستگاه در سمت راست بالا است ، پس هر دو محور X و محور Y باید منعکس شود .
یک راه ساده برای این کار وجود دارد . چک کنید که محل فلش از سیستم مختصات در منطقه نمایش نمودار ، همان محل مبداء واقعی ماشین باشد . اگر نه، تصویر آینه را در جهت مربوطه تغییردهید . اگر فلش در گوشه بالا سمت چپ و مبداء ماشین شما در گوشه سمت راست بالااست ، چیزی که شما باید انجام دهید بررسی آینه X است .
محل قرار گرفتن هد لیزر
محل قرار گرفتن هد لیزر به طرح کشیده شده بستگی دارد . این محل به صورت مربع سبز در منطقه نمایش گراف نشان داده شده است . این محل توسط 9 دایره ی مشخص شده در این پنجره قابل تغییر می باشد . در حالت پیش فرض دایره ی سمت راست و بالا انتخاب شده است .
مختصات مستقل (Absolute Coordinate)
این گزینه برای هماهنگ کردن محل گراف در منطقه نمایش گراف و محل پردازش در سطح کار واقعی است . در این روش، محل خروجی واقعی گراف هیچ ربطی به محل سر لیزر نسبت به گراف و مبداء ندارد ، جای آن ، همواره نقطه اصلی مکانیکی به عنوان مبداء خواهد بود . به عبارت دیگر با فعال کردن این گزینه ، دستگاه همان جایی از صفحه میز کار که طرح قرار داده شده است را برش یا حکاکی خواهد کرد و با غیر فعال شدن آن ، نقطه ای از میز کار که نازل را در آنجا Origin کرده اید به عنوان شروع عملیات در نظر گرفته خواهد شد.
محدودیت سرعت دایره ی کوچک
جدول سمت چپ ، Small circle speed limit ، مربوط به تنظیم سرعت دایره های کوچک می باشد که در صورت لزوم و خواست کاربر ، عملیات روی دایره ها با قطر های مختلف را با سرعت های مختلف انجام خواهد شد.
فاصله معکوس (Scanning(Reverse Interval
در طول پردازش لیزری گراف ، لبه نمودار اسکن شده ممکن است به دلیل تنش کمربند نامنظم شود . افزایش فاصله معکوس برای رفع مشکل است . سرعت های مختلف ،فاصله معکوس خاص خود را دارد . به طور کلی ، وقتی سرعت زیاد باشد ، فاصله معکوس بزرگتر خواهد شد.
در عملیات حکاکی ، در برخی موارد لبه های طرح در سرعت های مختلف بیرون زدگی اندکی دارند ، این جدول مربوط به برطرف کردن این مشکل می باشد ، بدین صورت که روی دکمه Add کلیک کرده و سرعت حکاکی را وارد نمایید ، سپس به صورت کاملا تجربی ، مقدار بیرون زدگی را برحسب میلیمتر در قسمت پایین وارد کنید ، این مقدار در حد دهم یا صدم میلیمتر می باشد .
با تغییر مقدار بیرون زدگی و تست های مختلف ، عدد مربوط به آن را پیدا خواهید کرد و تایید کنید . از آن به بعد ، دستگاه در سرعت مربوطه تنظیمات ذخیره شده در این قسمت اجرا خواهد کرد.
منوی هماهنگی ( Handle )
روی handle در نوار منوکلیک کنید تا کادر محاوره زیرنمایش داده شود.
Curve auto close
روی‘Handle’→ ‘Auto close curves’ کلیک کنید
کادر محاوره ای تنظیمات نمایش داده خواهد شد.
عدد نشان داده شده به شما می گوید که نرم افزار تمامی نقاط باز هر طرح را که کمتر از این مقدار باشد خواهد بست.
Bitmap handle
روی Bitmap Handle→ Handle کلیک کنید و یا بر روی ![]() درنوار ابزار سیستم کلیک کنید.
درنوار ابزار سیستم کلیک کنید.
در پنجره ی ظاهر شده دو غلتک تنظیم روشنایی ( Brightness ) و رزولوشن ( Contrast ) قرار گرفته که با تغییر آن ها می توان تنظیمات خاصی روی عکس ایجاد نمود .
Apply to View (درخواست برای مشاهده) : تنظیمات جاری که اعمال می شود فقط برای مشاهده است و تحت تاثیر گراف اصلی قرار نمی گیرد . اگرروی انصراف کلیک شود ، گراف دوباره به وضعیت اصلی بازسازی می شود .
Apply to Source (درخواست برای منبع) : تنظیمات جاری به طور مستقیم به گراف اصلی اعمال می شود . نمودار نمی تواند به وضعیت اولیه حتی اگر لغو انتخاب شود بازگردد.
برعکس کردن رنگ ( Invert color )
با انتخاب این گزینه رنگ به صورت نگاتیو تغییر می کند :
به همین صورت گزینه های ویرایش عکس در پایین این پنجره آمده است که کارهای متفاوتی روی عکس انجام خواهند داد ولی به صورت کاملا عملی ، جهت حکاکی عکس ، قبل از انتقال آن به نرم افزار لیزر ، باید آن را ویرایش نمود ، بهترین نرم افزار جهت ویرایش عکس های مورد حکاکی ، نرم افزار Photograve می باشد که می توان آن را از اینترنت دریافت کرد.
Curve smooth
هموارکردن منحنی : درمورد برخی از گرافها با منحنی دقت پایین ، تابع صاف کردن منحنی می تواند نموداررا هموار و پردازش را تحقق بخشد . روی “Curves smooth” → “Handle تک کلیک کنید و یا بر روی نوار ابزار سیستم کلیک کنید ، کادر محاوره ای زیر نمایش داده خواهد شد.
غلتک Smoothness را به راست حرکت دهید و صاف شدن و هموار شدن طرح را خواهید دید.
Cut optimize
این گزینه جهت بهینه سازی برش و صرفه جویی در زمان برش استفاده می گردد ، پس از نصب اولیه نرم افزار بر روی کامپیوتر این گزینه را کلیک کرده و در پنجره ی باز شده ، تیک قسمت Order of layer را فعال نمایید. این عمل سبب می گردد تا رنگ هایی که به طرح های مختلف داده اید طبق ترتیب لحاظ شده توسط کاربر اجرا شود . توجه داشته باشید که در سایر پارامتر های این قسمت تغییری داده نشود .
در قسمت Height ، به صورت پیش فرض عدد 50 قرار داده شده است ، هنگامی که طرح های شما کوچک باشد و در میز به صورت سری قرار داده اید ، گاهی ممکن است دستگاه به صورت ترتیبی اقدام به برش و حکاکی طرح ها نکند ، در این هنگام این عدد را کمتر کرده و به صورت تجربی به عددی برسید که طرح ها به صورت ترتیبی انجام شود. (منظور از ترتیبی برش دادن بدین صورت است که پس از انجام یک طرح ، نزدیکترین طرح برش داده نشود).
Delete overlap
این گزینه سبب می شود تا اگر خط یا خط هایی از طرح که روی هم افتاده اند ، پاک شود و تبدیل به یک خط شود . این ویژگی به این علت در نرم افزار گنجاده شده که اگر در طرح شما ( به علت عدم دقت طراح ) دو خط روی هم قرار گرفته باشد ، لیزر دو بار از آن خط عبور خواهد کرد که سبب افزایش زمان برش و خراب شدن کار می گردد .
بعد از انتخاب این گزینه ، پنجره ی محاوره ای مربوطه باز خواهد شد و عدد نشان داده شده در این قسمت ، از شما درخواست دارد تا خطوط نزدیک به هم در چه فاصله ای را تبدیل به یک خط کند ، این مقدار در حد دهم میلیمتر باید باشد.
رنگ بندی
انتخاب رنگ یکی از اساسی ترین کارها در انجام خدمات لیزر می باشد ، بدین صورت که اگر هزار شکل یک رنگ را به نرم افزار داده باشیم ، دستگاه همه ی آنها را به عنوان یک شکل در نظر گرفته و عملیات یکسانی روی آنها انجام خواهد داد. مثلا همه آنها را با یک سرعت و قدرت برش یا حک خواهد کرد. برای آنکه به دستگاه بفهمانیم که طرح ما از چند جزء مختلف تشکیل شده است و روی هر کدام باید عملیات خاصی انجام پذیرد ، باید رنگ های مختلف به اشکال مختلف نسبت دهیم . با این روش به دستگاه می شناسانیم که مثلا رنگ مشکی را برش دهد و رنگ قرمز را حکاکی کند و یا رنگ آبی را به صورت نیم کات ( خطی که برش داده نشده است ) انجام دهد .
رنگ ها را از پالت رنگ در زیر نوار نرم افزار انتخاب خواهیم کرد . بدین صورت که ابتدا شکل را انتخاب نموده سپس روی رنگی به خصوص کلیک می کنیم ، در این هنگام آن شکل یا گراف به رنگ مورد درخواست در خواهد آمد.
پس از انتخاب رنگ ها ، در لیست سمت راست و بالای نرم افزاررنگ های مختلفی ایجاد خواهد شد. که به تعداد رنگ های انتخابیشما می باشد ، در مقابل هر رنگ پارامتر های قابل پردازش نوشته شده است . که در ادامه به تغییر آنها می پردازیم .ترتیب رنگ ها با کلید های UP و Down تغییر می کند.
تنطیمات برش
با دو بار کلیک روی هر ردیف ، پنجره ی مربوطه باز خواهد شد :
سرعت و قدرت به صورت تجربی بدست خواهد آمد که این کاملا بستگی به نوع جنس مورد برش یا حکاکی و ضخامت آن دارد که هنگام راه اندازی دستگاه توسط کارشناسان شرکت مهندسی پارس کیا مهنام آموزش داده می شود .
Layer (لایه): این نرم افزار با استفاده از تمایز لایه پارامترهای نمودار های مختلف را پردازش می کند . درمورد پردازش اسکن بیت مپ ها درهمان لایه ، خروجی به عنوان یک گراف خواهد شد . اگر کاربر بیت مپ ها را به طور جداگانه در خروجی می خواهد می تواند بیت مپ ها را در لایه های مختلف قرار دهد .
Is Output (آیا خروجی باشد) : بله یا نه . بله : لایه مربوطه خروجی خواهد بود و پردازش می شود. نه : خروجی ندارد وپردازش انجام نمی گیرد.
Speed : سرعت پردازش برای حالت های پردازش مناسب.
درمورد برش ، سرعت کم اثر پردازش بهترو لبه هاهموارتر می شود . اگر سرعت بیشتر شود ، اثر پردازش بدتر خواهد شد و لبه ها ناهموار خواهد شد یا برش صورت نمی گیرد .
درمورد پردازش اسکن ، در همان قدرت ، سرعت پایین تر عمق اسکن عمیق تر ، خطوط اسکن ضخیم تر و رزولوشن اسکن پایین تر خواهد شد. و سرعت بیشترعمق اسکن کم عمق تر و اعوجاج جزئیات خیلی بیشتر خواهد شد.
هرچه عدد مربوطه در قسمت Interval کمتر باشد، کیفیت و رزولشن حکاکی بیشتر شده و به همان نسبت سرعت اتمام کار بیشتر خواهد شد. برای مثال برای عدد 0.1 نسبت به 0.05 سرعت اتمام کار دو برابر خواهد بود.
کلید های کنترلی
توجه داشته باشید که در این پنجره گزینه ای با عنوان Output select graphics وجود دارد ، این گزینه را زمانی فعال کنید که بخواهید دستگاه فقط طرح انتخاب شده را اجرا کند . بدین صورت که اگر این گزینه فعال باشد ، اجرای لیزر فقط روی طرحی انجام میگیرد که شما آن را انتخاب کرده باشید . در غیر این صورت ( یعنی این گزینه فعال باشد ولی طرحی را انتخاب نکرده باشید ) نرم افزار خطایی به صورت زیر به شما نشان خواهد داد . در این صورت یا گزینه را غیر فعال کنید و یا طرح را انتخاب کنید.
چیدمان طرح
برای تکثیر طرح مورد نظر به تعداد دلخواه ، می توان ابتدا آن را انتخاب نمود و با مقدار دهی به قسمتNum از پارتیشنLine/column setup ، اقدام به انتشار آن نمود . در این حالت پس از وارد کردن تعداد مورد نظر از طرح در جهت محور X وY ، حتما باید کلید Virtual array زده شود . درقسمتSpace نیز فاصله ی بین اشیاء در جهت محور X و (Y برحسب میلیمتر) را وارد می کنیم . قسمتDislocation نیز جهت از بین بردن فواصل اضافه میان طرح های منتشر شده می باشد. با انتخاب یک عدد در جهت محور X ، که کاملا بستگی به اندازه ی طرح دارد ، می توان ردیف طرح ها را به صورت یک در میان به گونه ای جابجا کرد که طرح های پایین تر فواصل میان طرح های بالاتر را پرکنند. (مطابق شکل)























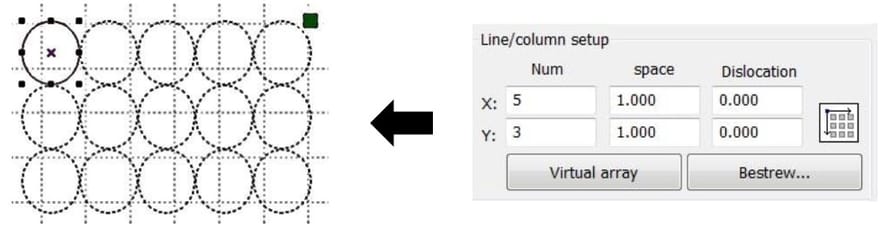

توضیحات کامل و جامعی بود دستتون درد نکنه درود بر شما
فقط اگه درباره حکاکی هم توضیحاتی ارائه میشد کامل ترین چیزی بود که درباره برنامه لیزر میخوندم
خداییش خیلی کار درستین
دستمیزاد
سپاس از شما